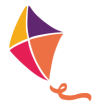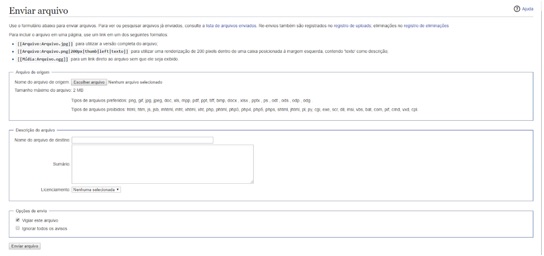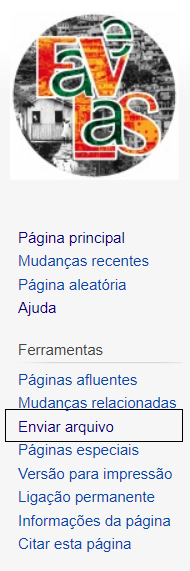Ajuda:Inserir uma imagem
Para adicionar uma imagem ao verbete, primeiramente ela deve ser carregada na galeria de imagens do Dicionário.
Assim, temos dois passos necessários:
1) Carregar imagens na Galeria do Dicionário
2) Inserir uma imagem da Galeria no Verbete
Carregar imagens na Galeria do Dicionário[editar | editar código-fonte]
- No menu lateral esquerdo, clique em "Enviar Arquivo", ou acesse essa página paga carregar o arquivo da imagem: Carregar Imagem
- Assim, na página que se abrirá, em Arquivo de Origem você poderá indicar o arquivo do seu computador para ser carregado:
Em “Descrição do arquivo” Você pode também adicionar um título e uma descrição à imagem para facilitar a busca na galeria de imagens do Dicionário.
- Nome do Arquivo: o arquivo enviado precisa ter um nome. Esse nome pode caracteres especiais, letras maiúsculas e números e não pode conter espaços.
- Sumário: um pequeno texto contendo uma descrição da imagem enviada. Não é um campo obrigatório para envio (pode ser deixado em branco).
Com isso, a imagem ficará disponível na galeria e poderá ser inserida nos verbetes.
- Tamanho Máximo do Arquivo: 100MB
-
- Essa informação indica que se a sua imagem exceder o tamanho total de 2MB, a wiki responderá com um erro e não irá armazená-la.
- Tipos de Arquivos Preferidos
-
- Aqui você irá encontrar todos os tipos de arquivos que podem ser enviados para a wiki sem nenhum tipo de erro.
- No fim da página, existe o botão “Enviar arquivo” que, como seu próprio nome diz, envia o arquivo para a wiki, finalizando assim o processo.
Inserir uma imagem da Galeria no Verbete[editar | editar código-fonte]
Para inserir uma imagem na galeria principal do Wiki basta clicar em "Enviar arquivo" na seção de ferramentas da sidebar como demonstrado na imagem.
Após, será redirecionado para a página de envio de arquivo, onde o próximo passo será escolher o arquivo desejado a ser enviado para a galeria.
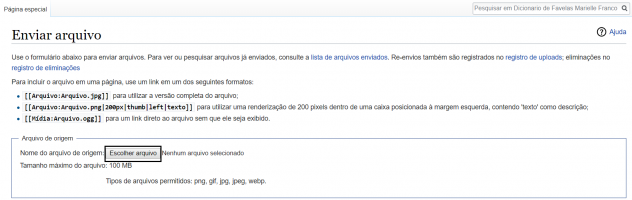
Após selecionado o arquivo no computador basta clicar em Enviar arquivo (optando por acompanhar o arquivo ou não nas opções oferecidas).
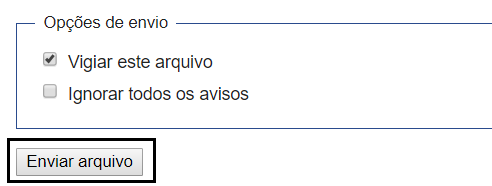
Após carregar a imagem na galera, você poderá inserí-la no verbete.
- Para tanto, você deve informar o nome do arquivo carregado entre colchetes duplos [[|]], conforme o exemplo abaixo:
- [_[_Arquivo:Arquivo.jpg_]_] para utilizar a versão completa do arquivo;
Você também pode especificar o tamanho de apresentação da imagem, sua posição na tela e uma legenda de descrição. Por exemplo
-
- [_[_Arquivo:Arquivo.png|200px|thumb|left|texto_]_] para apresentar a imagem com tamanho de 200 pixels dentro de uma caixa posicionada à margem esquerda, contendo 'texto' como descrição;
Outra maneira de executar a mesma função é clicar duas vezes na imagem durante a página de edição que serão mostradas as opções de edição de imagem assim como na imagem a seguir
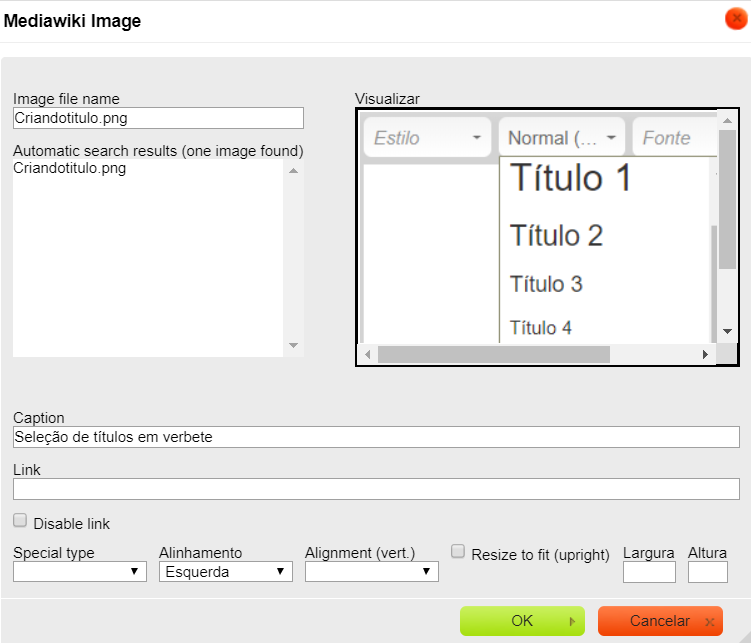
Através desse método é possível escolher a legenda da imagem (que aparecerá caso se passe o mouse sobre a imagem), um link para direcionamento da imagem, o tipo, seu alinhamento (vertical e horizontal), assim como a altura e a largura da imagem, caso seja necessária alguma adaptação da mesma para a página.
Como definir uma moldura para imagem[editar | editar código-fonte]
Como inserir uma legenda na imagem[editar | editar código-fonte]
Primeiramente selecione a seção onde está a imagem e clique em Editar
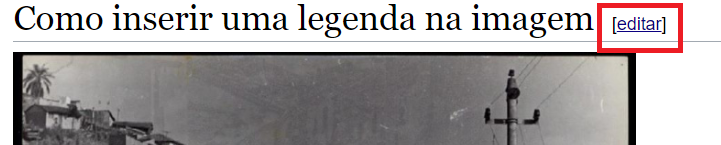
Procure a imagem na tela de edição e clique duas vezes para abrir o menu de edição da imagem e então digite a legenda selecionada para a imagem escolhida como demonstrado abaixo:
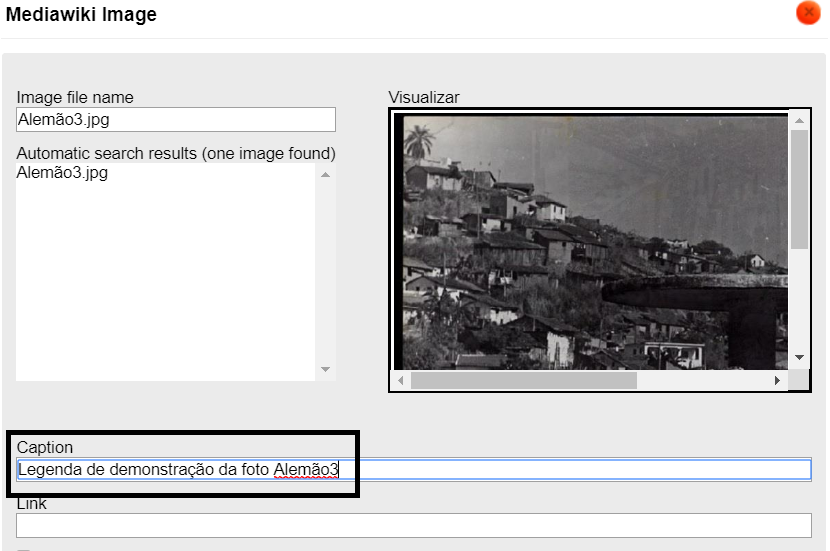
Como definir o alinhamento da imagem em relação à página[editar | editar código-fonte]
Alinhamento:
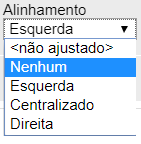
As opções de alinhamento definem como a imagem será posicionada:
Alinhamento a esquerda posiciona a imagem no canto esquerdo e preenche o espaço vazio a direita da imagem com texto (caso haja).
Caso haja texto ao lado da imagem, ele será posicionado aqui.
Alinhamento centralizado posiciona a imagem no meio sem
preencher os espaços vazios em seus lados direito e esquerdo, caso haja texto ele será posicionado na próxima linha.
Caso haja texto, ele virá logo em sequência, sendo posicionado abaixo da imagem.
Alinhamento a direita funciona igual ao alinhamento a esquerda, porém no lado direito.
Caso haja texto, ele será posicionado aqui.
Ao final, basta clicar em Ok e então salvar as alterações feitas na página do verbete.