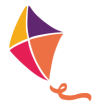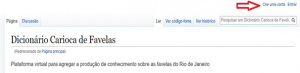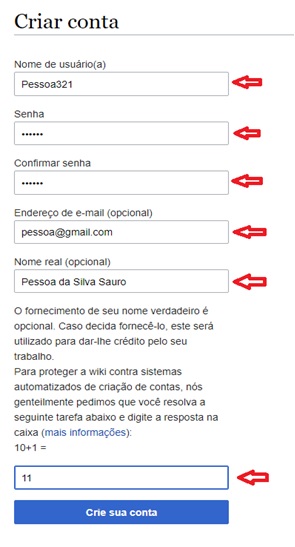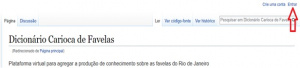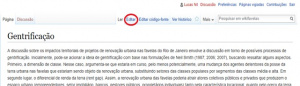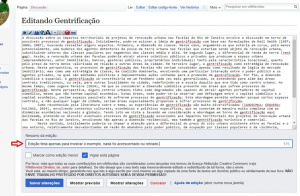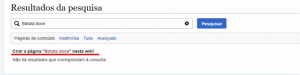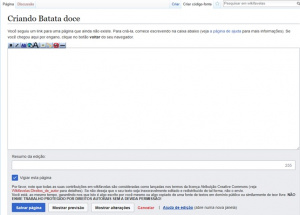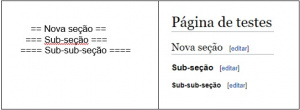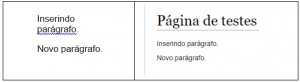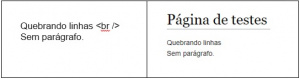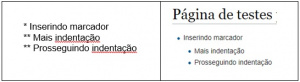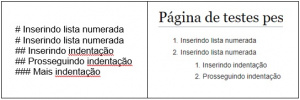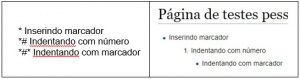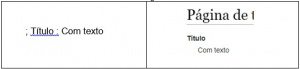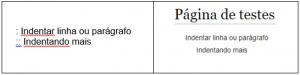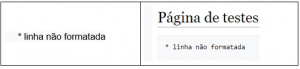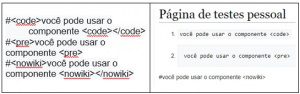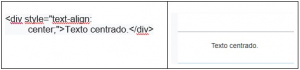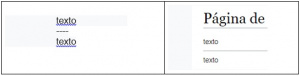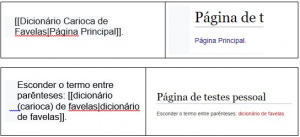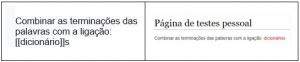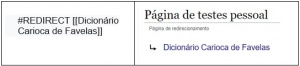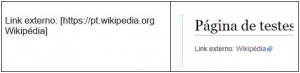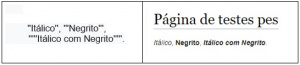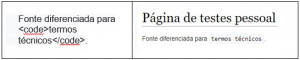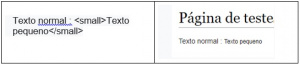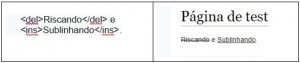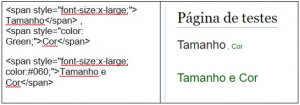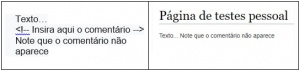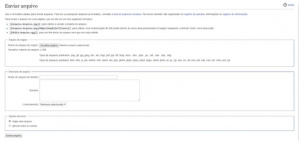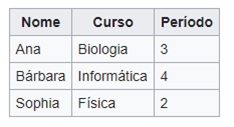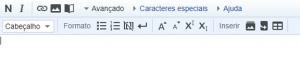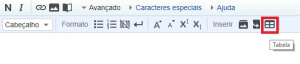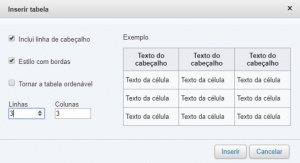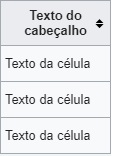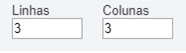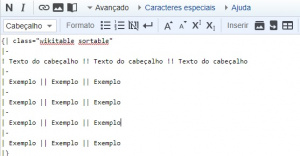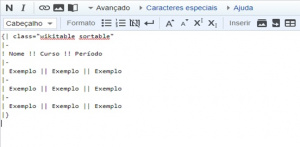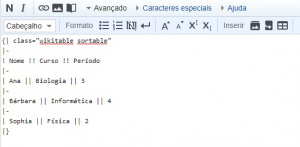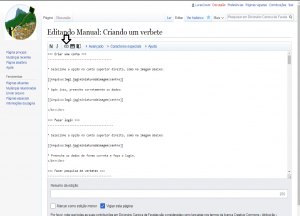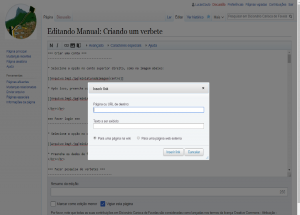Ajuda:Criar um verbete: mudanças entre as edições
Por equipe do Dicionário de Favelas Marielle Franco
Sem resumo de edição |
Sem resumo de edição |
||
| Linha 1: | Linha 1: | ||
=== Criar uma conta === | === Criar uma conta === | ||
| Linha 8: | Linha 9: | ||
[[File:Img1.jpg|thumb|center|Img1.jpg]] | [[File:Img1.jpg|thumb|center|Img1.jpg]] | ||
*Após isso, preencha corretamente os dados | *Após isso, preencha corretamente os dados | ||
[[File:Img2.jpg|thumb|center|Img2.jpg]] | [[File:Img2.jpg|thumb|center|Img2.jpg]] | ||
Edição das 01h52min de 5 de junho de 2019
Criar uma conta
- Selecione a opção no canto superior direito, como na imagem abaixo:
- Após isso, preencha corretamente os dados
Fazer login
- Selecione a opção no canto superior direito, como na imagem abaixo:
- Preencha os dados de forma correta e faça o login.
Fazer pesquisa de verbetes
- No canto superior direito, você vai encontrar uma barra de pesquisa.
- Nela você vai digitar o assunto desejado.
Caso já exista um verbete sobre o assunto
- Verifique se pode ser acrescentado algum conteúdo.
- Caso a resposta seja sim.
- Estando logado em sua conta, clique na opção editar, como na imagem abaixo:
- Modifique o texto com as alterações que achar necessária, lembrando sempre de respeitar o conteúdo de outros autores anteriores.
- E não se esqueça de fazer um resumo do que foi modificado na edição e para qual o fim foi feita essa modificação, como na imagem abaixo:
- Salve a alteração e o verbete atualizado será publicado.
Caso não exista um verbete sobre o assunto
- Crie um verbete sobre o assunto.
- Quando você pesquisar o assunto e não existir uma página, aparecerá a opção criar uma página sobre o assunto, como na imagem abaixo:
- Clique no nome do tema entre aspas e será redirecionado para a nova página sobre aquele tema, como abaixo:
- Acrescente o máximo de informações possíveis de forma clara e coesa.
Editar e formatar textos
- Para acompanhar esta parte do manual, você pode praticar na página testes do WikiFavelas.
- Para todas as edições, usaremos alguns códigos, mas fique tranquilo, é bem simples.
Inserindo seções
- Para inserir seções, basta escrever o código a seguir e o resultado será o que está na imagem ao lado.
Novo parágrafo
- Um final de linha apenas é usado para separar frases dentro de um parágrafo.
- Um novo parágrafo é criado pressionando-se duas vezes a tecla enter no seu teclado.
- Ou seja, para iniciar outro parágrafo tem de haver uma linha em branco entre as frases.
Quebrar linhas
- É possível quebrar linhas sem criar um novo parágrafo.
Lista com marcadores
- Para inserir marcadores, basta colocar asterisco antes do texto.
- Mais asteriscos significam mais indentação.
Lista numerada
- Para inserir uma lista numerada, a única coisa que difere do marcador é o "#".
Lista combinada
- É possível combinar as duas listas.
Título com texto
- Adicionar um título e escrever um texto logo abaixo:
Indentação
- Dois pontos servem para indentar linha ou parágrafo.
- Dois pontos duas vezes serve para indentar mais.
Não formatar
- Comece uma linha com espaço, para que você possa escrever o que quiser sem que haja influência da formatação. Esta técnica pode ser útil para colagem de texto pré-formatado, descrição de algoritmos, código fonte de programas e arte ascii.
Mostrar código na wiki
- Há três maneiras para exibir o código wiki, ao invés de formatação:
Centrar texto
- Para centrar o texto, basta escrever um pequeno código:
Linha horizontal
- Fazendo uma linha horizontal de divisão de textos.
Ligação interna
- Basta colocar dois colchetes. O link te levará para https://wikifavelas.com.br/index.php?title=Dicion%C3%A1rio_Carioca_de_Favelas, pois cada espaço é convertido para um "_".
Ligação interna para seção de artigo
- Fazer um link para a seção de artigo é exatamente igual a ligação interna, o que difere os dois, é caso este link não exista, ele levará a uma página onde será possível criar o artigo.
- Note que quando o link não existir, o mesmo estará em vermelho, enquanto o link que levará a uma página já criada estará azul.
Escolha de nome para ligação interna
- Aqui faremos o mesmo link que levará a página do Dicionário Carioca de Favelas, porém usaremos um nome diferente para o mesmo.
Terminação da palavra na ligação interna
- Aqui irei mostrar como fazer um link com um nome e fazer uma ligação com uma palavra que não pertence ao link.
Redirecionamento
- A busca pelo título de um artigo será direcionada para outro, se colocar um texto como este na primeira linha dele.
Ligação externa
- Fazer um link para uma página externa.
Formatação de caracteres
- Há muitas maneiras de formatar caracteres que resultam no mesmo estilo:
Combinando formatação
- É possível combinar as formatações.
Fonte para termos técnicos
Reduzir fonte
- Quando precisar usar uma fonte menor para legendas ou notas, use o seguinte código:
Riscar e sublinhar texto
Cor e tamanho
- Pode-se utilizar o seguinte código para alterar a cor e tamanho do texto.
Inserção de comentários invisíveis
- Inserir comentários invisíveis pode ser útil para comunicação com futuros editores da mesma página que você.
Inserir fotos na wiki
- No menu lateral esquerdo, clique em "Enviar Arquivo". Abrirá a seguinte página:
- Na primeira parte da página, existem algumas instruções de como inserir o arquivo enviado em páginas. São elas:
- [_[_Arquivo:Arquivo.jpg_]_] para utilizar a versão completa do arquivo;(Obs: retire os under line, são apenas para facilitar a exibição)
- [_[_Arquivo:Arquivo.png|200px|thumb|left|texto_]_] para utilizar uma renderização de 200 pixels dentro de uma caixa posicionada à margem esquerda, contendo 'texto' como descrição;
- [_[_Mídia:Arquivo.ogg_]_] para um link direto ao arquivo sem que ele seja exibido.
- Na seção seguinte, “Arquivo de origem”, encontra-se o local o qual você irá enviar as fotos para a wiki. Além do campo de carregamento, também são apresentadas algumas informações sobre o arquivo que deseja enviar. São elas:
- Tamanho Máximo do Arquivo: 100MB
-
- Essa informação indica que se a sua imagem exceder o tamanho total de 2MB, a wiki responderá com um erro e não irá armazená-la.
- Tipos de Arquivos Preferidos
-
- Aqui você irá encontrar todos os tipos de arquivos que podem ser enviados para a wiki sem nenhum tipo de erro.
-
- Na próxima seção, denominada “Descrição do arquivo”, apresentam-se os campos para preenchimento do nome do arquivo, do sumário e do tipo de licença.
- Nome do Arquivo: o arquivo enviado precisa ter um nome. Esse nome pode caracteres especiais, letras maiúsculas e números e não pode conter espaços.
- Sumário: um pequeno texto contendo uma descrição da imagem enviada. Não é um campo obrigatório para envio (pode ser deixado em branco).
- No fim da página, existe o botão “Enviar arquivo” que, como seu próprio nome diz, envia o arquivo para a wiki, finalizando assim o processo.
Inserir tabela
- Neste tutorial, vamos aprender a fazer a seguinte tabela:
- Ao clicar em “Editar” em qualquer página da Wiki, o editor apresentado será esse:
- Para inserir uma tabela na página, deve-se clicar em “Avançado” e, na aba “Inserir”, no símbolo que representa a tabela:
- Após clicar nesse botão, a seguinte janela irá aparecer em sua tela:
- Na metade esquerda da janela, são definidas as propriedades da tabela que você deseja inserir. Já na metade direita da janela, é apresentada a visualização da tabela na página seguindo as configurações editadas por você:
- Inclui linha de cabeçalho
- Essa opção indica o seu desejo de que a tabela possua uma linha de cabeçalho (assim como exemplificada pela imagem acima). Ao desmarcá-la, o cabeçalho é apagado.
- Estilo com bordas
- Define se a sua tabela será dividida por bordas (linhas e colunas). Caso desmarque essa opção, a tabela será dividida por espaços.
- Tornar a tabela ordenável
- Essa opção possibilita a inserção de um botão de ordenação na tabela, representado por duas setinhas:
- Ele é responsável pela ordenação do conteúdo das linhas.
- Linhas e colunas
- Esse último campo é onde você irá definir a quantidade desejada de linhas e de colunas em sua tabela. Para isso, basta inserir os números em seus respectivos campos. Por exemplo, para criar uma tabela de dimensão 3x3:
- Após personalizar a formação da tabela como desejado, ela será inserida no editor e terá a seguinte formatação:
- O espaço do cabeçalho é definido pelo símbolo “!” (ponto de exclamação). Portanto, todas as células referentes ao cabeçalho são separadas por dois “!”. Para editá-las, basta inserir o nome desejado para cada uma:
- Já o espaço das colunas é separado pelo símbolo “|” (barra vertical). Portanto, todas as colunas são separadas por duas “|”. Por fim, as linhas são definidas pelo símbolo “-” (hífen). Para inserir o conteúdo da tabela, basta modificar o texto “Exemplo”, seguindo as limitações expostas acima:
- E pronto, você acabou de criar uma tabela na página!
Publique o verbete
- Mantenha-o atualizado.
- Ajude na divulgação do verbete e da informação.
Citando Link
Esta imagem mostra como você cita um link de outra página de fora ou de dentro do mediawiki
Aberto a parte de citar link, você põe o link da pagina que você quer citar, e também qual nome aparecerá no seu texto